Så installerar du Google Chromecast (steg-för-steg med bilder)
Av Klarna

Installera och ansluta Google Chromecast
I den här guiden går vi igenom vilka förberedelser som krävs för att använda en Chromecast, hur du installerar den steg-för-steg, samt hur du använder den med olika appar och enheter. Vi kommer fokusera på det vanligaste sättet att installera en Chromecast: genom att ansluta den till en TV. Det går dock även bra att koppla den till en hemmabioförstärkare eller liknande.
Att installera en Chromecast skiljer sig en aning beroende på vilken Chromecast-modell du har och vilken enhet du vill ansluta den genom (t.ex. Android eller iPhone).
I detta exemplet används en Android-telefon, men installationsproceduren är snarlik för en iPhone. Vi har även använt oss av en Chromecast (tredje generationens), men installationen av en Chromecast Ultra är närmast identisk och installation av Chromecast Audio är också väldigt likartad.
Om du har skaffat en Google Chromecast with Google TV ser installationen lite annorlunda ut. Enheten kommer med ett eget gränssnitt (Google TV, efterföljaren till Android TV), samt en fjärrkontroll att styra med. Du anger dina inloggningsuppgifter för ditt Google-konto och följer instruktionerna. När du väl är inloggad kan du ladda ner appar till din mediaspelare, men du kan också använda den som en Chromecast enligt våra instruktioner nedan.
Innan vi börjar: vad är en Chromecast? Vill du veta mer om tekniken och hur en Chromecast fungerar? Då kan vi tipsa om vår guide Allt du Behöver veta om Chromecast. Nyfiken på mediaspelare i allmänhet? Då är du varmt välkommen att läsa vårt test av mediaspelare.
Det här behövs för att installera Chromecast
Kom igång smidigt genom rätt förberedelser. Även om listan upplevs lång så finns det mesta tillgängligt från start i de flesta hem.
-
En TV med ett ledigt HDMI-uttag.
-
Ett trådlöst wifi-nätverk. Observera att telefonen eller surfplattan du använder ska vara uppkopplad mot samma nätverk. Du behöver även ha koll på vad det trådlösa nätverket heter och vilket lösenord det har.
-
En mobil (Android eller Iphone) eller surfplatta (Ipad eller Android-platta). Särskilt Iphone och Ipad-användare utför enklast installationen om Bluetooth är påslaget på enheten. Du slår på Bluetooth i din inställningsapp.
-
Ett Google-konto. Något du redan har om du använder Android eller Gmail. Annars kommer du att kunna skapa ett genom appen du laddar ner i nästa steg.
-
Appen Google Home (laddas ner till Android här och Iphone/Ipad här). Kräver Android 4.4 (i stort sett alla mobiler/surfplattor från 2014 och framåt) eller Ios 10 (Iphone 5/Ipad 4 och framåt). Är du osäker? Kolla i enhetens inställningar under "om" eller motsvarande. Om du läser det här från din dator istället för den enhet som appen ska installeras på kan du istället gå till App Store/Google Play och där söka efter (och ladda ner) appen som heter Google Home.
-
Ett ledigt strömuttag i närheten av din TV.
-
En Chromecast - såklart.
Kom igång med Chromecast steg-för-steg
1. Anslut Chromecast
Koppla in din Chromecast i ett ledigt HDMI-uttag i din TV. Därefter kopplar du in medföljande strömsladd i din Chromecast respektive i nätadaptern, vilken sedan pluggas in i ett ledigt vägguttag.

Starta din TV och välj den HDMI-ingång som du kopplade in din Chromecast på. På din TV kommer du nu att se en enklare startskärm som hänvisar dig till en webbadress. Har du redan laddat ner Google Home-appen behöver du inte göra något där, annars skriver du in den adressen i mobilens webbläsare för att enkelt kunna ladda ner appen.

Här är det även läge att kolla så att du har wifi påslaget och att din mobiltelefon (eller den enhet du laddar ner appen på) är uppkopplad till det nätverk du tänkt köra din Chromecast på.
2. Installera Chromecast
Öppna Google Home-appen och logga in med ditt Google-konto (eller skapa ett om du inte redan har ett konto, det är gratis).
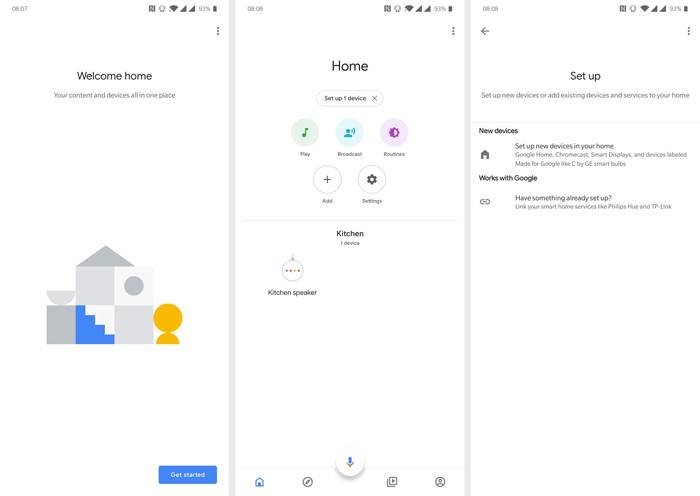
Välj plustecknet med "lägg till" för att påbörja installationen. Appen kommer nu att bekräfta det Google-konto du vill använda, samt fråga efter ett par behörigheter som krävs för att det hela ska fungera. Acceptera dem för att gå vidare.
3. Hitta din Chromecast
Appen söker nu efter närbelägna Chromecast-enheter. Finns det flera sådana i närheten, antingen i ditt eget hem eller hos grannen, väljer du den vars namn matchar det du ser på TV-skärmens nedre högra hörn.
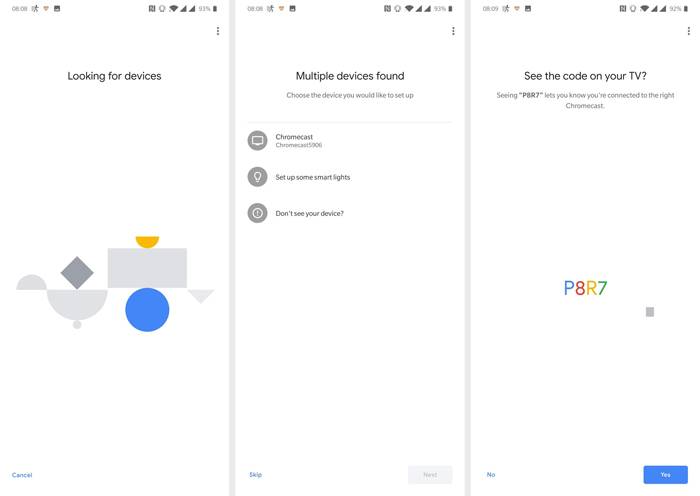
Som en slutgiltig bekräftelse visas nu en kod på din TV. Stämmer den överens med det som visas i appen är det rätt Chromecast och du kan gå vidare. Är det fel kod har du nog råkat välja en annan Chromecast i listan och får backa tillbaka till den och hitta rätt enhet.

4. Välj rum
Först möts du av frågan om du vill dela anonyma användardata för att förbättra tjänsten. Det är inget måste, så välj själv hur du vill göra (vilka data som samlas in kan du läsa om här)
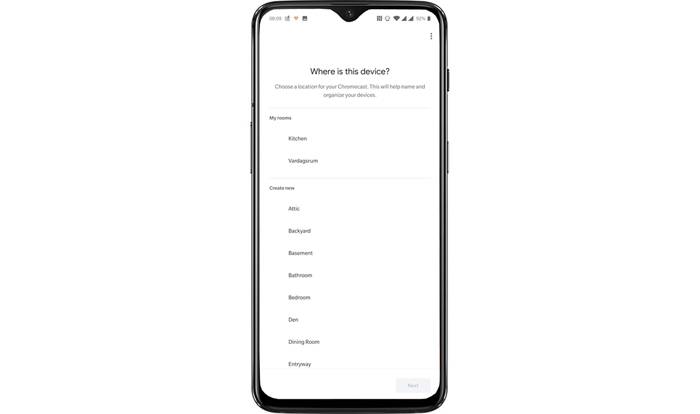
Efter det får du välja vart i världen din Chromecast befinner sig och i steget efter det i vilket rum i huset den är placerad. Det senare är smidigt om du har flera TV-apparater i olika rum, så att du enkelt kan välja rätt enhet att casta till.
5. Anslut till wifi
Dags att koppla upp enheten mot ditt närverk. Så hur ansluter man Chromecast till wifi? Introducera din Chromecast för ditt wifi-nätverk genom att välja det wifi-nätverk i listan som du vill ansluta till.
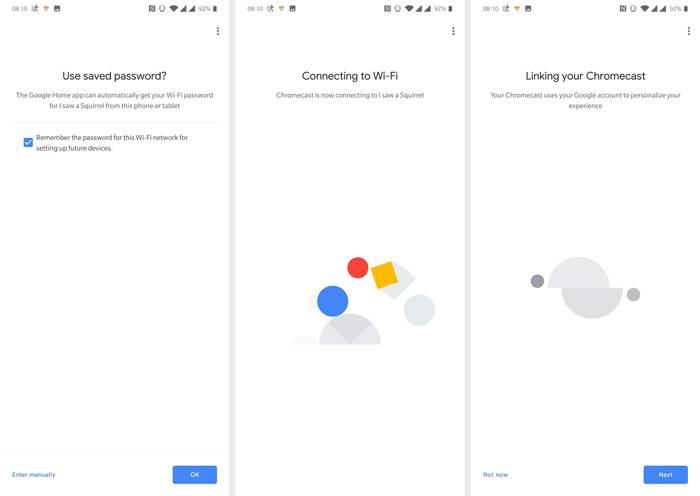
Har du en relativt ny Android-telefon kan den hämta wifi-lösenordet automatiskt. För äldre enheter och Iphone/Ipad behöver du skriva in det manuellt.
6. Länka, uppdatera och slutför
Nästan klart! Med din Chromecast kopplad till nätverket ombeds du länka den till ditt Google-konto en sista gång. Efter det brukar det ofta finnas en uppdatering av Chromecast som laddas ner automatiskt. Låt den slutföra processen på egen hand medan du firar med en kaffe för ett väl utfört arbete.

När uppdateringen är klar får du ett par exempel i appen hur du går tillväga för att casta material från din mobil eller surfplatta till din Chromecast.
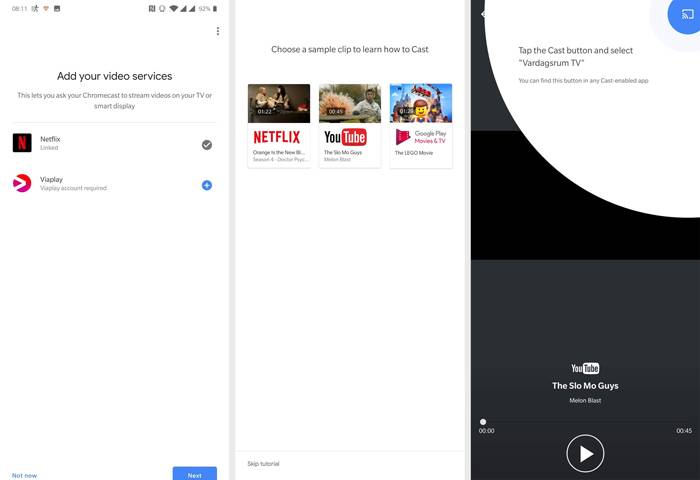
Att casta med Chromecast
Har du installerat din nya Chromecast och undrar hur du får filmer och bilder från din telefon till din TV? Det är lätt att komma igång och här visar vi hur.
Först och främst behöver du ha wifi aktiverat och vara inloggad på samma nätverk som din Chromecast. Efter det är det här en väldigt nyttig ikon att hålla reda på.

Det är Cast-ikonen som återkommer i nästan alla tillfällen där du kan casta något till din TV.
Med det sagt är det hög tid att börja casta!
- Appar. Det vanligaste och enklaste sättet att casta material från en mobil eller surfplatta är via en app. Det finns väldigt många appar med stöd för Chromecast till både Android-enheter och Iphone/Ipad, kolla här för en lista med Googles egna tips. Ur en svensk synvinkel handlar det bland annat om SVT Play, Spotify, Netflix, Viaplay, HBO Max, Cmore, SF Anytime och Youtube som har stödet. Men det finns hundratals till som du kan använda för att köra en videostream eller titta på TV-serier, til exempel.
 Bildtext: Cast-knappen syns i övre högra hörnet i såväl Youtube-appen som bilder och musikspelaren. Beroende på om det är bild eller ljud som ska castas får du upp olika val bland hemmets olika spelare.
Bildtext: Cast-knappen syns i övre högra hörnet i såväl Youtube-appen som bilder och musikspelaren. Beroende på om det är bild eller ljud som ska castas får du upp olika val bland hemmets olika spelare.
Starta appen och titta efter Cast-ikonen. Ibland dyker den upp redan ute i menyerna, ibland när du är inne på en viss film eller avsnitt. I vissa fall dyker den inte upp förrän du startat en film och då som en ikon bredvid knapparna för play/pause och spolning. Så snart den dyker upp handlar det helt enkelt om att trycka på den och välja vilken Chromecast som ska ta emot den (listan med Chromecast-enheter dyker upp även om du bara har en enhet installerad, men det är bara att trycka på den).
- Hela Android. Om appen du vill casta inte har stöd för det, eller om du vill spela ett spel på stor skärm exempelvis finns det lösningar för Android-telefoner. Via Google Home-appen kan du nämligen casta hela telefonens skärm i antingen stående eller liggande läge (liggande är såklart att föredra eftersom det täcker med av TV-ytan). För att göra det behöver du en telefon med Android 5.0 eller senare (i stort sett alla telefoner släppta 2015 eller senare, men kolla telefonens "om"-avsnitt under inställningarna om du är osäker).
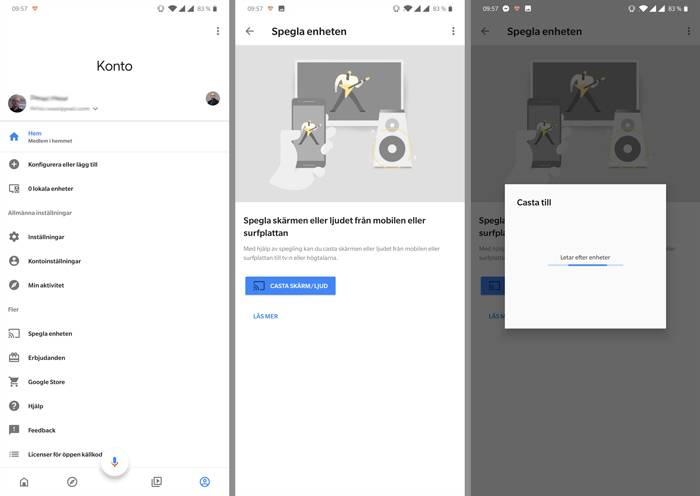
Starta appen Google Home, klicka på "konto" och sen vidare till "spegla enheten" och till sist "casta skärm/ljud". Därefter väljer du den Chromecast som skärmen ska speglas mot och sen är du klar.
- Från en dator. Även datorer har möjlighet att visa material på en Chromecast. Det funkar oavsett om du har en PC eller Mac, men kravet är att du ska köra webbläsaren Chrome för att det ska funka.
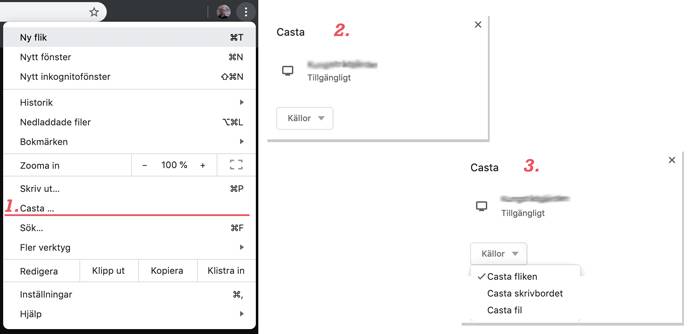
Se till att vara uppkopplad på samma nätverk som din Chromecast och ha webbläsaren Chrome igång. Tryck på menyknappen, de tre vertikala prickarna i övre högra hörnet av webbläsaren, och välj Casta. Här har du tre val. Antingen kan du välja att bara casta den specifika webbläsarfliken du har uppe. Skulle du vilja visa hela datorn (för att visa ett specifikt program eller liknande) trycker du på den nedåtpekande pilen bredvid "Casta till" och väljer "Casta Skrivbordet" och visar därmed hela datorns innehåll. Det tredje valet är att bara casta en specifik fil, exempelvis en videofil. även det väljer du genom att trycka på nedåtpilen bredvid "Casta till". När du gjort ditt val är det bara att välja vilken Chromecast du vill casta till och sedan är du hemma.
Lycka till med ditt castande!


