GUIDE: Så återställer du din Mac (steg-för-steg med bilder)
Av Klarna

Förberedelser
Det krävs inte några avancerade verktyg för att återställa en Mac, men ett par saker bör du ha koll på.
-
Uppkoppling mot internet, antingen via wifi eller sladd (ethernet).
-
Ditt användarnamn och lösenord för Apple-ID. Har du slagit på tvåfaktorsautentisering bör du ha rätt telefon eller surfplatta som kopplats till det tillhands.
-
Eventuellt en USB-hårddisk för säkerhetskopiering av innehåll.
Uppdatera till senaste macOS
Om du har möjlighet är det alltid vettigast att uppdatera till senaste version av operativsystemet (macOS), även om du ska sälja datorn. På så sätt kommer alla aktuella säkerhetsuppdateringar med, tillsammans med alla nya funktioner.
Hur uppdaterar man macOS? Den senaste versionen av macOS får du genom att gå till App Store och kika under fliken för uppdateringar. Är din dator kompatibel syns uppdateringen där. Om du redan har den senaste versionen av macOS så bör du även se till att den senaste uppdateringen finns installerad — detta hittar du istället under Inställningar och Programuppdatering.
Hur nollställer man en Mac?
Efter dina förberedelser är det dags att skrida till verket och återställa din Mac till fabriksinställningar. Proceduren är likadan för Apples datorer med macOS och guiden fungerar därför oavsett om du till exempel har en Macbook, Macbook Air eller Macbook Pro.
Steg 1: Säkerhetskopiera
Kanske ett uppenbart steg, men ack så viktigt att nämna. Antingen sparar du manuellt alla dina filer till en molntjänst, som Apples icloud, eller på en fysisk USB-sticka - annars är det risk att du blir av med dem.
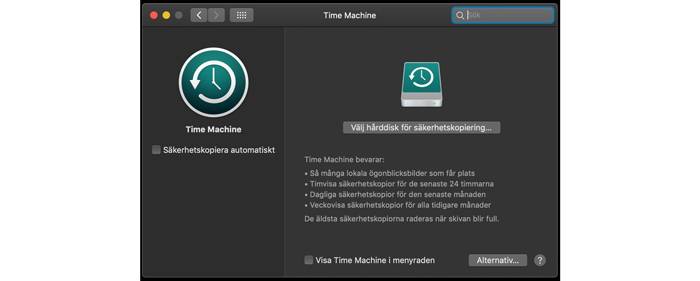
En annan variant är att via en USB-ansluten hårddisk (USB-stickor fungerar inte) säkerhetskopiera hela datorn med hjälp av Time Machine. På så sätt får du allt som du är van vid på en ny Mac om det är därför du säljer din befintliga. Time Machine och dess inställningar hittar du under Inställningar och Time Machine.
Steg 2: Logga ut, stäng av och avauktorisera
Det steg där det ofta missas någon detalj är just utloggningen från alla Apple-tjänster. Här kommer tips på ställen du ska ha koll på:
iTunes
Köper du musik eller film via Itunes är datorn med största sannolikhet auktoriserad mot ditt konto. Öppna Itunes och i menyn högst upp går du till "Konto" och vidare ner på "Auktoriseringar". Välj "Avauktorisera den här datorn". När du är klar med den biten kan du passa på att klicka på "Logga ut" när du ändå är inne.
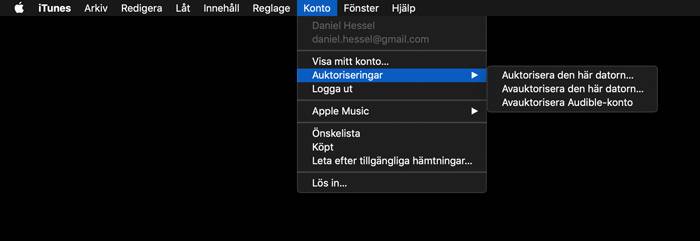
Filevault
Har du kryptering av hårddisken påslaget kan det vara läge att plocka bort det om du ska sälja datorn. Gå in i Inställningar och vidare till "Säkerhet och integritet". Välj Filevault-fliken. Klicka på hänglåset nere till vänster och ange ditt lösenord till datorn för att kunna göra ändringar. Välj sedan "Avaktivera Filevault".
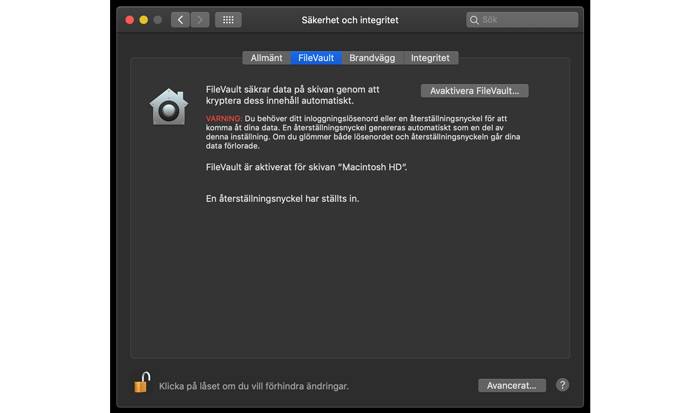
Imessage och Facetime
Om du använder Imessage och Facetime på din Mac är det dags att logga ut från dessa för att undvika krockar eller uteblivna meddelanden framöver.
Öppna Facetime, Gå till "Arkiv" och "Inställningar" i övre menyn och klicka på "Logga ut".
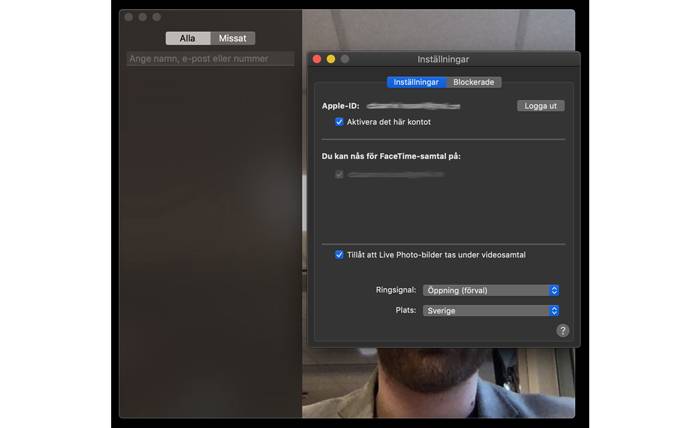
Meddelanden ser nästan likadan ut. Öppna appen och gå till inställningarna i Arkivmenyn högst upp. Väl där väljer du "Imessage" och sedan logga ut.
Hitta min Mac och Icloud
Gå till inställningar och vidare till Icloud. Börja med att bocka ur rutan vid "Hitta min Mac" och skriv in ditt lösenord för Apple-ID när du får frågan. Efter det väljer du "Logga ut" och sedan att radera dina data från din Mac (de finns fortfarande kvar på Icloud).
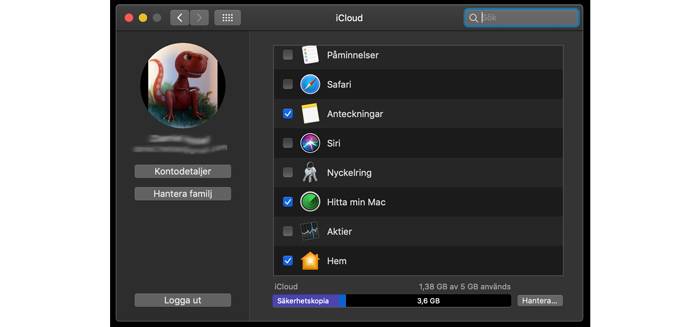
Steg 3: Formatera hårddisken
Nu är det dags att göra ett lite större ingrepp. Starta om datorn och håll in Command och R-tangenten så snart datorn visar något som helst livstecken (äpplet på skärmen). Efter några ögonblick startar din Mac i återställningsläge (recovery mode, därav "R").
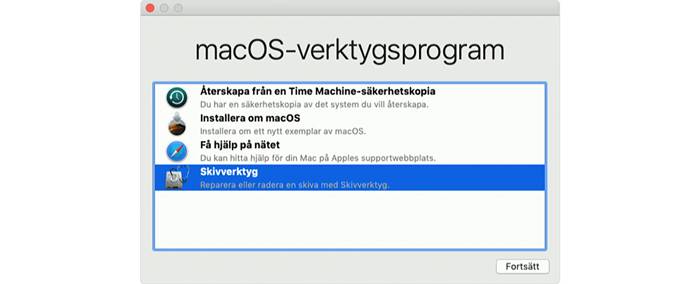
Här väljer du "Skivverktyg" och trycker på "Fortsätt". Välj startdisken, oftast döpt till Macintosh HD eller liknande och vanligen den enda hårddisken som finns i listan. Tryck på "Radera" uppe i menyn. Välj ett namn på hårddisken (rimligen samma som den redan heter) och hoppa över format-delen. Klicka sedan på "Radera".
Efter att processen blivit klar väljer du "Skivverktyg" och "Avsluta" i menyn högst upp.
Steg 4: Installera om macOS
Starta om datorn och håll återigen ner Command och R-tangenten. Den här gången väljer du istället "Installera om macOS" och tryck på Fortsätt. Välj hårddisken du precis formaterade och sedan "Installera".
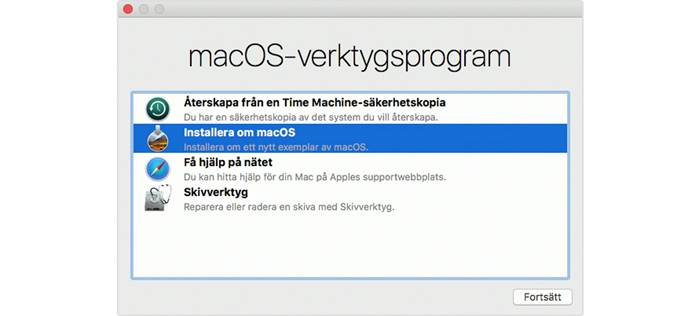
Låt installationen köras klart. Vid avslutande håller du in Command-knappen och Q. Datorn startas om och börjar i änden för att lägga till en ny användare. Lämna den biten till nästa ägare och stäng av datorn.
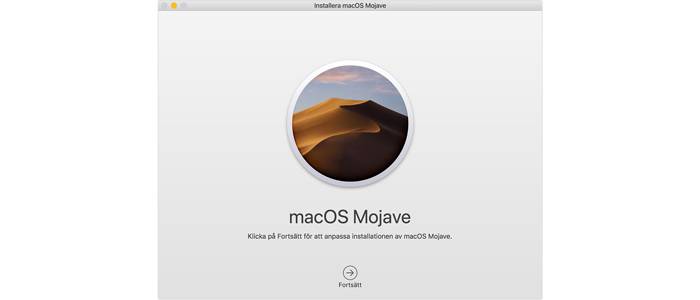
Nu är din Mac återställd och redo för ett nytt liv, antingen hos dig eller en ny ägare. Om du inte redan skaffat en ny dator kan det vara hög tid att kolla in de senaste Macbook-datorerna.



