Uppdaterad
Så förlänger du räckvidden på ditt Wi-Fi
Har du dålig räckvidd på ditt wifi? Lugn, numera finns det massor av lösningar. Vi listar knepen och tipsen, samt går igenom de bästa alternativen så som wifi extender, repeater och meshroutrar i detalj.

Olika typer av WiFi-förstärkare
Det är inte så roligt när man spenderar flera hundra kronor varje månad på snabbt internet och sedan inte kan nyttja det i hela hemmet. Men lugn, det finns mängder av lösningar på marknaden. Allt från mer avancerade system som täcker hela tomten, till enkla lösningar som ger dig internet i gäststugan trots att den står en bra bit bort från huset.
Men vilken lösning ska du välja? Det beror helt och hållet på dina behov. Har du exempelvis en väldigt stor tomt med en uteplats långt bort som du vill att ditt trådlösa nätverk ska nå till, eller handlar det om en källare med dålig mottagning? Olika lösningar passar olika bra för olika behov. Exempelvis är powerline en bra lösning för dig som vill förlänga ditt trådlösa nätverk till garaget eller källaren, medan Unifis system med avancerade accesspunkter är bra för dig som vill täcka stora områden både inom- och utomhus.
Nedan går vi igenom några av de vanligaste lösningarna, vi listar också för- och nackdelar med respektive alternativ och därmed vem det passar för.
Läs gärna vårt meshrouter-test – alltså routrar för dig som har problem med räckvidden i ditt trådlösa nätverk.
WiFi repeater eller WiFi extender
WiFi repeater och Wifi extenders är kort och gott prylar som tar emot signaler och skicka dem vidare med ny kraft. Det innebär att om du placerar dessa där ditt trådlösa nätverk börjar tappa i räckvidd så förlänger de nätverket i det området.
Fördelarna med repeaters är dels att de är enkla att installera, dels går att hitta till en ganska låg summa.
Nackdelen med dem är att de sällan ger någon riktigt bra räckvidd. Har du inga större ägor du ska täcka, utan bara ett mindre hus med väggar av trä eller tunnare stenväggar kan en repeater fungera bra. Men ska du förbättra räckvidden utomhus, in i en gäststuga eller ner i en källare kan en repeater vara otillräcklig. Här måste du nästan testa dig fram för att vara säker på att lösningen fungerar.
Powerline - förläng via elnätet
Vill du förlänga räckvidden på ditt trådlösa nätverk in i andra byggnader eller till rum som är mycket isolerade från övriga huset (till exempel källare) kan powerline vara lösningen. Du skickar då internet via husets elnät från ett rum till ett annat.
Powerline fungerar så att du kopplar en powerline-enhet till ett vägguttag i närheten av routern och ansluter den till routern via nätverkskabel. Därefter placerar du ut nästa powerline-enhet i ett vägguttag i den ände av huset där du har dålig täckning på ditt trådlösa nätverk. Via powerline-enheten får du tillgång en nätverksport som du i sin tur ansluter en accesspunkt till (den enhet som skapar och sprider ditt trådlösa nätverk i området). Vissa powerline har inbyggd lösning för accesspunkt.
Fördelarna med powerline är att du till en låg kostnad kan förlänga nätverket över en ganska stor yta, och att du med de senaste modellerna får riktigt bra hastighet. Du förlänger på så vis enkelt nätverket in i exempelvis garaget, förutsatt att det är kopplat till samma elsystem.
Nackdelarna är att det kan finnas begränsningar som gör att powerline inte fungerar eller fungerar dåligt i ditt hem - exempelvis äldre elinstallation eller för långa avstånd.
Mesh WiFi för bättre spridning
Du som inte redan har ett trådlöst nätverk hemma (ingen router) och vet med dig att en router kommer att få problem att nå hela huset, exempelvis på grund av tjocka väggar, kan välja meshroutrar istället. Enkelt förklarat är det som att ha flera mindre routrar som samverkar för att skapa ett enda trådlöst nätverk. De kallas ibland för multirums-wifi just på grund av detta.
Dina enheter i hemmet, till exempel mobiltelefoner och datorer, hoppar mellan routrarna när du rör dig i hemmet men du märker aldrig av detta rent praktiskt.
Fördelarna med meshroutrar är att du sprider ut ditt nätverk över en större yta och därmed får mindre problem med dålig täckning i husets ändar, och att routrarna ofta är ganska enkla att komma igång med. Nackdelarna är att de vanligen är dyrare i inköp än en vanlig router, och att de många gånger har färre inställningsmöjligheter.

Ubiquiti Unifi AP AC Mesh
En av Ubiquitis accesspunkter för utomhusbruk.
Unifi: Professionellt meshsystem för mycket stora områden
Vill du täcka en rejäl yta är Unifis accesspunkter (meshsystem) överlägsna många andra lösningar - även om de också kostar en del att komma igång med.
Det fungerar så att du har en enhet kopplad direkt till routern via nätverkskabel. Därefter kopplar du in fler och dessa kan du sedan koppla ifrån nätverkskabeln på när installationen är över och de körs då trådlöst mot den första enheten. Det påminner om repeaters men lösningen är betydligt mer avancerad - du kan till exempel mäta trafik, välja mindre trafikerade kanaler för bättre hastighet, ja till och med sätta upp trådlösa nätverk med betallösning så att folk kan betala för att koppla upp sig. En enda accesspunkt täcker över 100 meter i räckvidd.
Det finns ett antal olika modeller av Unifi beroende på dina behov. De enklaste modellerna tål inte utomhusbruk och är därför tänka att användas inomhus för att förbättra täckningen i huset. De lite dyrare modellerna klarar även att placeras utomhus. Samtliga strömförsörjs via nätverkskabel, så kallad POE (Power Over Ethernet).
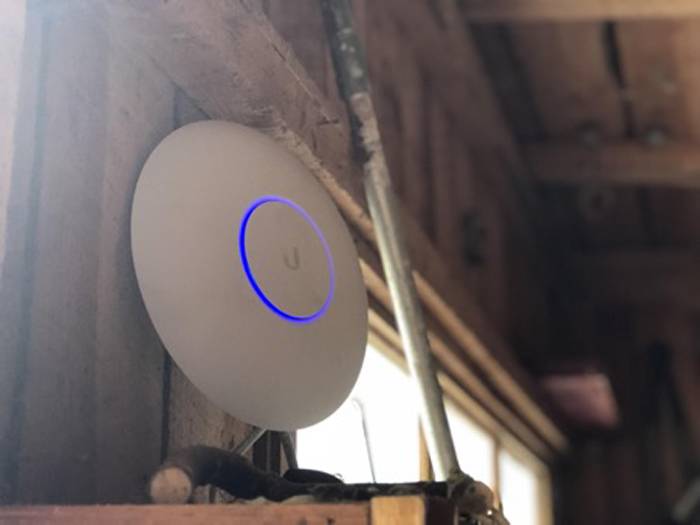
Räckvidden på Unifi är som sagt riktigt bra. Exempelvis 182 meter för mesh-enheten för utomhusbruk: Ubiquiti Unifi AP AC Mesh. Det finns även en Pro-modell för utomhusbruk: Ubiquiti Unifi AP-AC Pro som har en annan typ av antenner inbyggda, räckvidden för denna är 122 meter men å andra sidan kan den monteras i taket i en diskret ufo-design. Dessutom har den en extra gigabitport så att du kan ansluta en switch till den för fler nätverksutgångar om du har prylar som kräver kabel.
Här kan du jämföra alla Unifis accesspunkter sinsemellan: PriceRunner produktjämförelse
I flera av kitten ingår en POE injector. Denna ser till att din accesspunkt får ström. Du ansluter den till ett vägguttag och därefter kopplar du in en nätverkskabel som sedan löper till accesspunkten. På så vis kan placera accesspunkten långt ifrån ett vägguttag till en mycket låg kostnad (nätverkskablar är både billigare och smidigare än långa förlängningskablar för strömadapters.
Fördelarna med Unifi är att du kan täcka mycket stora områden med få enheter och mycket hög kontroll över trafiken som sker. Du kan sätta upp flera nätverk eller integrera dem i ditt befintliga för att förlänga det.
Nackdelarna är att det är lite högre instegströskel för att komma igång samt att det kostar lite mer än de mer enkla lösningarna - dock inga blodiga summor.
Kom igång med Unifi
Börja med att ansluta en nätverkskabel mellan POE injectorn och routern och därefter en nätverkskabel från POE injectorns POE-port till accesspunktens nätverksingång. Koppla slutligen in strömadaptern till POE injectorn i vägguttaget.
Nu är det dags att konfigurera accesspunkten. Detta gör du antingen via tillverkarens app i mobiltelefonen eller via mjukvaran i datorn (den är aningen mer funktionsfylld och därför att föredra).
Konfigurera via datorn
Säkerställ att du har rätt version av Java installerad, i skrivande stund är det Java 8 som krävs då Java 9 inte fungerar med controllern ännu.
Ladda ner controller programvaran från tillverkarens hemsida. Välj den senaste controller-mjukvaran och installera den.
När du startat mjukvaran i datorn ser du “launch a browser to manage network”. Klicka på den knappen för att sätta igång. Skapa ett konto och logga därefter in. I Devices-listan ser du din accesspunkt redo att integreras.
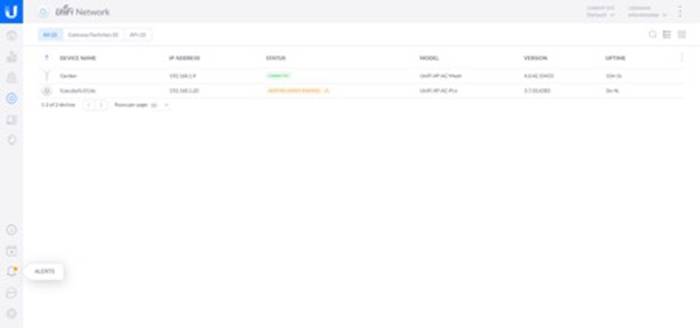
Bildtext: Så här kan det se ut när du ska integrera din nya accesspunkt.
I princip är det nu bara att lägga till den och vänta tills den adderat enheten och eventuellt uppdaterat mjukvaran för den.
Väljer du samma SSID och lösenord som du har på ditt trådlösa nätverk hemma blir denna en del av detta och du kan då hoppa sömlöst mellan de olika enheterna. Vill du istället att accesspunkten ska bilda ett eget nätverk väljer du ett annat SSID och bestämmer ett lösenord.
Lägga till fler enheter
Vill du lägga till fler accesspunkter måste även dessa kopplas trådbundet först. Du gör således precis som du gjorde med den första - ansluter den till POE injector som du i sin tur ansluter till routern.
När du ser enheten i controller-mjukvaran väljer du att addera den. Kontrollera sedan att både den första och den nya accesspunkten du installerade ligger på kanaler som inte är märkta DFS (se radiofliken och därefter 2,4 GHz-bandet samt 5 GHz-bandet). När bägge är anslutna och på passande kanaler kan du koppla ut den kabel som löper mellan router och POE injector på den enhet som du vill ska ansluta trådlöst. Den kommer då att märkas som “isolated” i controller-mjukvaran.
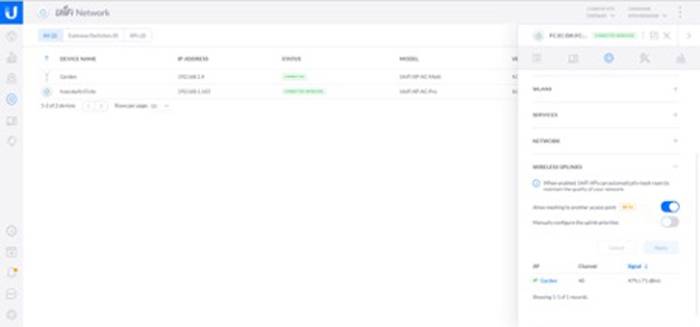
Bildtext: Konfigurera den trådlösa uppkopplingen genom att först koppla bort POE injectorns nätverkskabel från routern och sedan välja wireless uplinks.
Nu går du till configuration-delen för den isolerade accesspunkten och väljer alternativet Wireless Uplinks och sedan allow meshing. Den kommer då att koppla upp sig mot den förstnämnda accesspunkten. Du ser detta genom att Connected ändras till Connected (Wireless).